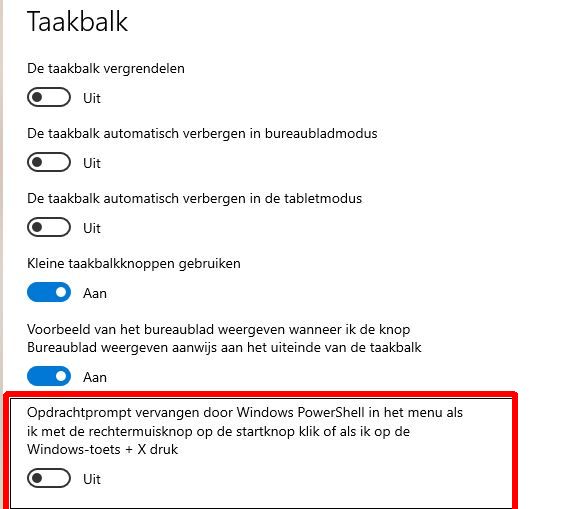Je Sims voortgangs-mapje uit Mijn Documenten\Electronic Arts verplaatsen
Kijk hier een FILMPJE met duidelijk voorbeeld hoe je het moet doen
Standaard wordt de voortgang van je spellen opgeslagen op je C schijf maar soms wil je dat helemaal niet omdat je b.v. maar weinig schijfruimte hebt.
(een SSD schijf is meestal wat kleiner en je wilt die ruimte beter benutten, vooral als je met veel mods speelt)
Nemen we hier even als voorbeeld de voortgangsmap van de sims 3 en de Sims 4.
Die staat standaard in: C:\Users\jouw usernaam\Documents\Electronic Arts
In je bestandenpad staat het waarschijnlijk vermeld als C:\Gebruikers\ jouw gebruikersnaam\Documenten\Electronic Arts
of kortweg Deze PC > Documenten > Electronic Arts
Maar het staat echt onder de Engelse benaming in het register opgeslagen hoor.
Stel je wilt die voortgangsmap voortaan op je schijf Z (of een externe HDD of USB-stick) opslaan. Die HDD of USB stick moet dan wel een vast stationsletter op je computer hebben (toewijzen via schijfbeheer)
Als je een externe schijf of stick gebruikt moet die natuurlijk wel aangesloten staan tijdens het spelen van de Sims.
Je hebt geen opdrachtprompt maar Windows Powershell wanneer je met rechts op het icoontje van Windows klikt.
| De nieuwere edities van Windows hebben geen opdrachtprompt meer maar Windows Powershell en daar werkt mklink niet in. De oplossing is zeer eenvoudig:
|
|
Stap 1
Kopieer de huidige voortgangsmap Electronic Arts naar de locatie waar je hem voortaan wilt hebben, b.v. Z:\Electronic Arts
Klik de huidige voortgangsmap aan en klik rechts op het pad boven in het venstertje en kies “Adres als tekst kopieren”.
Verwijder nu je huidige voortgangsmap.
Stap 2
- Klik met rechts op het windowsteken links onder op je taakbalk en kies Opdrachtprompt (Administrator) of in Windows 10 Windows PowerShell (admin)
Je ziet dan zoiets als C:\WINDOWS\System32> - Tik nu: mklink /d ” en houdt CTRL ingedrukt en tik op V. Het pad van je huidige voortgangsmap verschijnt.
- Ga nu weer naar de locatie van je nieuwe map Electronic Arts, klik weer met rechts in het venstertje en kies “Adres als tekst kopieren”
- Ga weer terug naar venster voor mklink, voeg een spatie en een aanhalingsteken toe, doe weer CTRL+V en sluit de regel af met een aanhalingsteken.
- Je krijgt dan mklink /d “C:\Users\Gebruikersnaam\Documents\Electronic Arts” “Z:\adres van de nieuwe locatie”
- Tik nu op Enter.
Let op de aanhalingstekens en spaties, die zijn verplicht.
dus: mklink spatie /d spatie aanhalingsteken C:\Users\Jouw Gebruikersnaam\Documents\Electronic Arts aanhalingsteken spatie aanhalingsteken Z:\adres van de nieuwe locatie aanhalingsteken
Stap 3 (=controle)
Op de plaats waar je oude voortgangsmap stond is het maptekentje van Electronic Arts gewijzigd in het teken van een snelkoppeling
Alles LIJKT verder hetzelfde want als je er op klikt zie je nog steeds alles wat er oorspronkelijk in die map stond, maar het is een snelkoppeling naar je nieuwe locatie geworden en neemt geen ruimte meer in op je C schijf.
Wanneer je nu verder speelt met de Sims, dan zullen je nieuwe spelgegevens worden opgeslagen in je nieuwe locatie van Electronic Arts op schijf Z
Herstellen
Mocht je ooit de oude situatie weer willen herstellen:
- Noem de map van je lokatie op Z even Electronic Arts_weg
- Verwijder de snelkoppeling van je oude lokatie
- Kopieer Electronic Arts_weg weer naar de oude lokatie op C
- Hernoem Electronic Arts_weg weer naar Electronic Arts